Unix: Directories and paths
This chapter introduces the basic Unix commands to create and list directories, and navigate between them. It also teaches you what a path is in the Unix file system.
Table of contents
Listing files and directories (ls)
When you log in, in on a Unix system, you are automatically placed “in” your home directory. Your home directory has the same name as your Unix user-name. The home directory is where you will have write permission so you can save personal files and create sub-directories.
To find out what is already in your home directory, type:
$ ls
Unix let you navigate the directory structure (and further down you will learn how). The directory a particular terminal place you “in” at any given time is called that terminals working directory.
The command ls lists the contents of your current
working directory.
The screen shot below show the result of doing this on a newly created account on
a Unix system I happen to administrate:
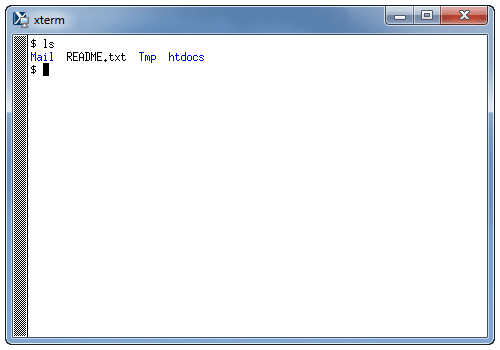
There may be no files visible in your home directory, in which case the list will be empty. Alternatively, there may already be some files and directories that was set up automatically by the system when the account was created.
The command ls does not necessarily list all the files
in the directory. It only list those whose name does not
begin with a dot (.) Files beginning with a dot are known as
hidden files and usually contain various program configuration
information. They are hidden because you should not change them unless
you know what you are doing.
To list all the files in your home directory, including the files whose names begin with a dot, type:
$ ls -a
As you can see from the screen shot below, ls -a lists files that are normally hidden.
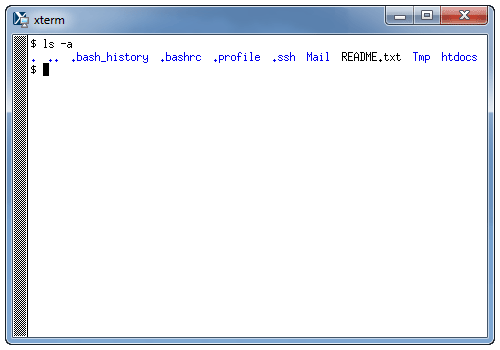
The command ls is an example of a command that can
take options: In Unix, options are usually written prefixed with at
least one hyphen (e.g. -a). Options modify the behaviour
of the command. The online manual pages introduced in the previous
chapter will tell you which options a particular command can take, and
how each option modifies the behaviour of the command.
Making directories (mkdir)
You should now make a sub-directory in your home directory to hold the files and directories you will manipulate as perform the exercises I suggest you try to enhance your learning experience.
To make a sub-directory called exercises in your current working directory type:
$ mkdir exercises
To see the new directory listed on the terminal, type:
$ ls
The newly created directory exercises should now be listed.
Changing to a different directory (cd)
The command cd directory is used when you
want to change the working directory. If it can be found,
directory becomes the new working directory. The working
directory may be thought of as the directory you are “in”,
i.e. your current position in the file-system tree.
To change the working directory to be the directory you have just created, type:
$ cd exercises
Use the ls command to list the contents (which should be empty).
 Typing
Typing
cd with no argument will always take you to your
home directory. This command can be very handy if you get lost and no
longer know where you are in the file-system.
Exercise
Make another directory inside the exercises directory. Call it: repository
Path-names and the working directory (pwd)
Path-names enable you to work out where you are in relation to the root of the file system. The full path from the root to a particular location in the file system is known as the absolute path.
To find out the absolute path of your home directory, type
cd to get back to your home-directory and then type
pwd. Below is an example of how the result of this
sequence of a command for a user named “john”:
$ cd $ pwd /home/john
This means that the home directory of the user “john” is also named john, and it is located on a directory named home, which is in the top-level root directory.
The root directory is just written as a slash (/).
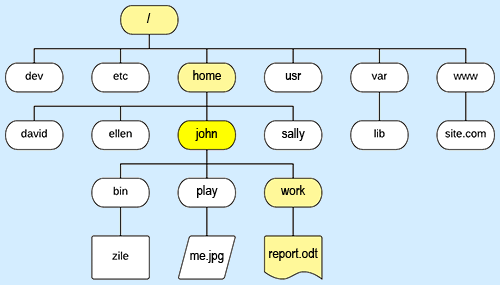
In the diagram above, notice that that the home directory of the user named “john” (bright yellow) contains three sub-directories (bin, play and work). In the sub-directory work there a file named “report.odt”.
The absolute path to the file report.odt (yellow) is /home/john/work/report.odt.
 The
above file system layout is only an example. The file structure may
be different on the machine you're using while reading this ebook.
There are no absolute rules about how to lay out the file structure on
a Unix system. A Unix system, in particular on a large Unix server
that is shared by many users, may use a file structure very different
from the example above.
The
above file system layout is only an example. The file structure may
be different on the machine you're using while reading this ebook.
There are no absolute rules about how to lay out the file structure on
a Unix system. A Unix system, in particular on a large Unix server
that is shared by many users, may use a file structure very different
from the example above.
Exercise
Make use of the three commands cd, ls and pwd to explore the file system on your machine.
Draw a diagram similar to the one above and colour the path from root to your home directory yellow. You do not have to
list every file and directory. Aim for a complexity similar to the sample diagram above.
Summary
| Command | Meaning |
|---|---|
ls |
list files and directories |
ls -a |
list all files and directories |
mkdir |
make a directory |
cd directory |
change to named directory |
pwd |
display the path of the current directory |