WP administration
This chapter discusses some of the interfaces and tools you may use in the day to day administration of a WordPress website.
Table of contents
- Introduction
- Automatic updates
- Check core version
- Site health check
- Configuration files
- Dashboard
- Manage users
- The command line
- Final word
WordPress plugins discussed in this chapter: None.
Introduction
[TBA]
Automatic updates
Automatic updates is supposed to be enabled by default.
- WordPress.org: Configuring Automatic Background Updates
- iControlWP: How does the WordPress Automatic Updates system actually work?
define( 'WP_AUTO_UPDATE_CORE', true );
Check core version
When logged in as an administrator, press the WordPress logo in the top left corner to see the current version. The number next to round arrow icon indicates the number of pending updates. Click the icon to see details. It will also report uninstalled plugins and themes.
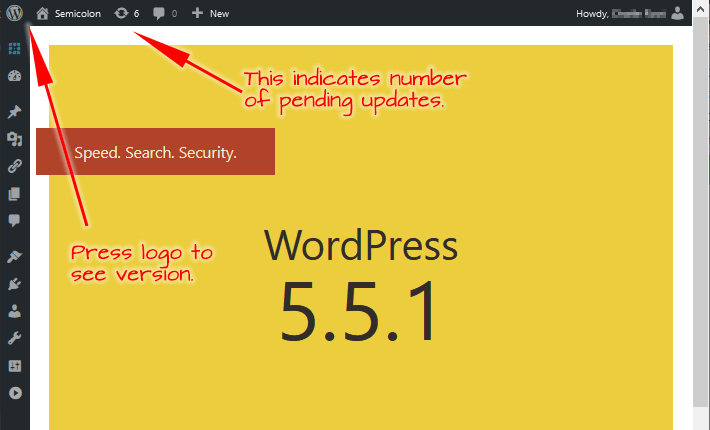
Check the Releases-page @ WordPress.org to see the most recent release (curently 6.1.1). The Support policy states that security updates will be backported when possible, but there are no guarantee and no timeframe for older releases.
See below for update instructions.
Site health check
[TBA]
Configuration files
The main configuration file is wp-config.php. It is
located in the siteroot.
This file contains information about the database, including the name, host, database username, and password. This information allows WordPress to communicate with the database to store and retrieve data (e.g. Posts, Users, Settings, etc).
The file is also used to define advanced options that the use may configure by editing the file in the CLI.
The file wp-config.php does not come in the default
download package. Instead, it contains a file called
wp-config-sample.php which is copied and using as
starting point for the wp-config.php during the GUI
installation process.
It also requires a file named wp-settings.php.
/** Sets up WordPress vars and included files. */ require_once(ABSPATH . 'wp-settings.php');
The file wp-settings.php is used to set up and fix
common variables and include the WordPress procedural and
class library. It is not usual for end users to edit this file.
Dashboard
If there is no login on the front page, try these:
https://example.com/admin https://example.com/login https://example.com/wp-login.php
If you have to resort to the last one, URL rewriting is not working.
The WordPress Dashboard, often called “WP admin” or “WP admin panel”, is essentially the control panel for your entire website. This is where you create and manage content, change settings, etc.
Manage Content:
- Posts
- Media
- Pages
- Comments
- Users
Manage extensions:
- Appearance
- Plugins
Other functions:
- Dashboard
- Tools
- Settings
Manage users
User data is kept in two tables {wp_users}
and {wp_usermeta}. The latter uses a key to identify some
optional user metadata. The user initial login name is stored in two
field: {wp_users.user_login}
and {wp_users.user_nicename}.
Field user_nicename is the sanitized version
of user_login, and should be kept in sync. Neither can
be changed from the GUI.
There is also a nickname that can be set from the GUI. The display name is also set from the GUI and can either be the username or the nickname. It can be used to avoid displaying the real username of the admin user.
To change the username edit {wp_users.user_login}
and {wp_users.user_nicename} directly in the database,
using phpMyAdmin.
 wpbeginner.com: Change username.
wpbeginner.com: Change username.
The command line
WordPress comes with a program to manage WordPress through the command-line. See Install CLI program for notes about installing it.
For commands that interact with the site, you need to be in or
below the webroot. This is the directory
where wp-config.php is located.
If it is installed as described on the linked page, this command will output a manpage for the command.
$ cd /var/www/example.net/web $ wp …
To flush the cache, do this in or below the webroot (the directory containing wp-config.php):
$ wp cache flush Success: The cache was flushed.
If you're not in or below the webroot, you get this response:
$ wp cache flush Error: This does not seem to be a WordPress installation. Pass --path=`path/to/wordpress` or run `wp core download`.
To see the user list and set new password for the admin:
$ wp user list … $ wp user update 1 --user_pass=cleartext
To run all cron events due right now:
$ wp cron event run --due-now Success: Executed a total of 2 cron events.
To inspect scheduled cron runs and when they will run next:
$ wp cron event list +------------------------------------+---------------------+-----------------------+------------+ | hook | next_run_gmt | next_run_relative | recurrence | +------------------------------------+---------------------+-----------------------+------------+ | wp_privacy_delete_old_export_files | 2020-10-26 09:55:36 | 33 minutes 59 seconds | 1 hour | | wp_version_check | 2020-10-26 11:53:36 | 2 hours 31 minutes | 12 hours | | wp_scheduled_delete | 2020-10-26 11:58:35 | 2 hours 36 minutes | 1 day | | wp_update_plugins | 2020-10-26 12:36:38 | 3 hours 15 minutes | 12 hours | | wp_update_themes | 2020-10-26 12:36:38 | 3 hours 15 minutes | 12 hours | | delete_expired_transients | 2020-10-26 13:14:14 | 3 hours 52 minutes | 1 day | | wp_scheduled_auto_draft_delete | 2020-10-26 15:50:56 | 6 hours 29 minutes | 1 day | | bvdailyping_daily_event | 2020-10-26 20:09:43 | 10 hours 48 minutes | 1 day | | wp_slimstat_purge | 2020-10-27 02:00:00 | 16 hours 38 minutes | 1 day | | recovery_mode_clean_expired_keys | 2020-10-27 08:42:24 | 23 hours 20 minutes | 1 day | | wp_site_health_scheduled_check | 2020-10-29 18:51:14 | 3 days 9 hours | 1 week | +------------------------------------+---------------------+-----------------------+------------+
 Kinsta.com: Managing WordPress From the Terminal.
Kinsta.com: Managing WordPress From the Terminal.
Updating WordPress
All wordpress sites should be set up to automatic update the core and to allow CLI update of the plugins. Permissions for all directories and files should be set to:
rwxrwxr-x 1 gisle www-data 123456 Jul 21 02:50 directory rw-rw-r-- 1 gisle www-data 123456 Jul 21 02:50 file.php
Use this command to set correct ownership:
$ sudo chown -R gisle.www-data wp-content/
To inspect the core version:
$ wp core version 6.1.1
To update to the latest version of the core and the database cd to the webroot and request a core update and then an update of the database:
$ cd /var/www/example.net/web $ wp core check-update … $ wp core update Updating to version 6.1.1 (en_US)... … Unpacking the update... Cleaning up files... No files found that need cleaning up. Success: WordPress updated successfully. $ wp core update-db …
 If
you get permission problems during updates, make sure that the
directory
If
you get permission problems during updates, make sure that the
directory wp-content/upgrade is writable by your user
(CLI) and the web server group.
To update all plugins, themes and translations:
$ wp plugin update --all … $ wp language plugin update --all … $ wp theme update --all … $ wp language theme update --all …
You may also update WordPress from the GUI. [Add screenshot].
Backup and migrate
To backup, navigate to the webroot (the folder containing wp-config.php) and use this command:
$ wp db export Success: Exported to 'wp_semicolon-2021-05-28-d2d75df.sql'.
This will use all the defaults for exporting the database as a backup. This means it will be in the current folder and will have the same name as the database, with a timestamp appended.
To restore, navigate to the webroot and use this command:
$ cd /var/www/example.com/web $ wp db import /var/private/examplecom/my_wordpress_db.sql
 WordPress
embeds the site URL in the database. To fix this, see the chapter
chapter about
Migrating from WP engine.
In addition, there may be absolute links embedded in the site, the simplest way to fix this is
described in the chapter about
Migrating from WP engine.
HTTP Strict Transport Security (HSTS) may also cause redirects. To clear HSTS-settings, see
the chapter about TLS.
WordPress
embeds the site URL in the database. To fix this, see the chapter
chapter about
Migrating from WP engine.
In addition, there may be absolute links embedded in the site, the simplest way to fix this is
described in the chapter about
Migrating from WP engine.
HTTP Strict Transport Security (HSTS) may also cause redirects. To clear HSTS-settings, see
the chapter about TLS.
Sources: LiquidWeb.com: Backup, LiquidWeb.com: Restore, WordPress.org: Backing Up Your Database, One.com: Move your WordPress site to another domain.
Managing plugins
Plugins are discussed in the chapter: Plugins,
Managing themes
To get the machine and status of themes:
$ wp theme list +-----------------+----------+-----------+---------+ | name | status | update | version | +-----------------+----------+-----------+---------+ | twentynineteen | inactive | available | 1.8 | | twentyseventeen | inactive | none | 2.5 | | twentytwenty | active | none | 1.6 | +-----------------+----------+-----------+---------+
To update a single theme:
$ wp theme update twentyseventeen Downloading update from https://downloads.wordpress.org/theme/twentyseventeen.2.7.zip... Unpacking the update... Installing the latest version... Removing the old version of the theme... Theme updated successfully. Success: Updated 1 of 1 themes. +-----------------+-------------+-------------+---------+ | name | old_version | new_version | status | +-----------------+-------------+-------------+---------+ | twentyseventeen | 2.2 | 2.7 | Updated | +-----------------+-------------+-------------+---------+
It is safe to delete inactive themes. Source WordPress.org: Can-I delete-all-inactive-themes.
 New
themes sometimes ships with new version of the core. Even if inactive,
the will require updating. To stop being bugged by this, delete them.
New
themes sometimes ships with new version of the core. Even if inactive,
the will require updating. To stop being bugged by this, delete them.
To delete a theme:
$ wp theme delete twentytwenythree Deleted 'twentytwenythree' theme. Success: Deleted 1 of 1 themes.
Final word
[TBA]
Last update: 2020-05-07 [gh].